How To Setup Cricut Explore Air 2? [A CompleteGuide]
- thomas Eve
- Jan 21, 2023
- 3 min read
Is the Cricut Explore Air 2 worth It? Which Cricut machine is best? What can I create with the Cricut Explore Air 2? If you've ever asked yourself these questions, read on before buying your first Cricut cutting machine.
Are you new to Cricut machines or just about to buy your first one? There are many queries like which is the best Cricut machine for beginners or how to setup Cricut Explore Air 2. Before you go out and buy your latest craft-cutting machine, read all about the Cricut Explore Air 2 in this post.
What Is A Cricut Machine?
Various cutting machines are available at Cricut, each with its own specific use. One of the most expensive Cricut models is the Cricut Maker machine, which can cut a greater variety of materials and has additional interchangeable tools compatible with this machine. The Explore Air machine is a powerhouse that's perfect for professional crafters.
This smart machine can cut 100+ different materials and handles most craft projects with ease. The is the smallest but cuts up to 4 feet at a time and can be used without a mat. The new Maker 3 and Explore Air 3 machines can be used without a mat, like the Joy Machine, if smart materials are used.

What Is Cricut Explore Air 2 Used For?
The Cricut Explore Air 2 is a die-cutting machine for creating craft projects. It can cut more than 100 materials, including paper, vinyl, iron-on, cardstock, cork, glitter paper, and fabric. It's compatible with 6 tools for Cut, Write, Score, and Foil tools. With this ultimate machine, you can create custom cards, home decor, t-shirts, and more. Use the Design Space app for Windows, Mac, iOS, and Android devices.

What Comes In The Cricut Explore Air 2 Box?
Follow the steps to unpack the Cricut machine properly. If it’s the first machine, confirm that nothing is missed. If nothing is included with the machine, return it to a retail store right away.
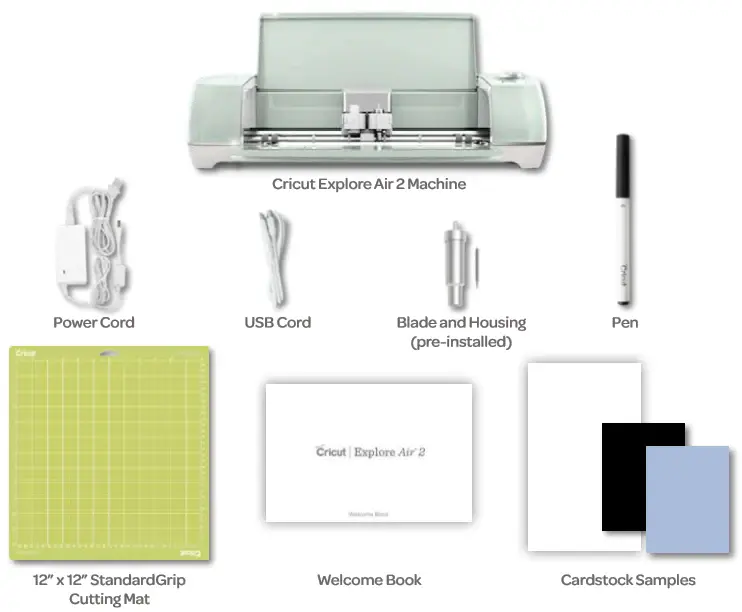
Your package should include the following:
Cricut Explore Air 2
Instruction Book
Fine-Point Blade + Housing
A USB cable and Power adapter
Fine-Point Pen in Black
LightGrip Mat (30.5 x 30.5 cm)
Cricut Access free trial plan for new subscribers
50 pre-designed craft projects
Samples for the first project
How To Setup Cricut Explore Air 2 On a Computer?
There are two methods to set up the Cricut Explore Air 2 on a computer: Bluetooth and a USB cable. Follow the basic instructions below to set up your machine on your computer:
Steps To Connect a Cricut Explore Air 2 Using a USB Cable
Are you trying to set up a Cricut Explore Air 2 with a USB cable? Follow the steps below to connect the machine to your Windows and Mac using a USB cable:
To get started, turn on the Cricut machine first.
Then, connect a USB cable between your computer and the machine.
If you bought a new machine, it comes with a USB cable.
If you need a USB cable, buy one from the Cricut site.
Download the Design Space software on your computer.
Visit "cricut.com/setup" in a web browser and follow the on-screen prompts to download it.
Once you've created a Cricut account with the Cricut Design Space software, it will automatically detect your connected machine and download a compatible driver.
Steps To Connect a Cricut Explore Air 2 Via Bluetooth
The Cricut Explore Air 2 is a Bluetooth-compatible machine. To set up or connect the Explore Air 2 machine, follow the steps in the section below:
Open "Bluetooth & other devices" from the "Settings" tab.
Confirm that Bluetooth is on and click "Bluetooth or other device."
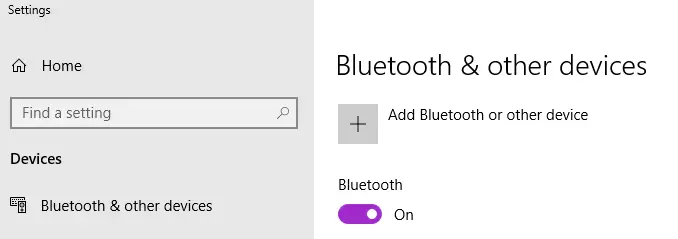
Then, tap on the "Bluetooth" option.
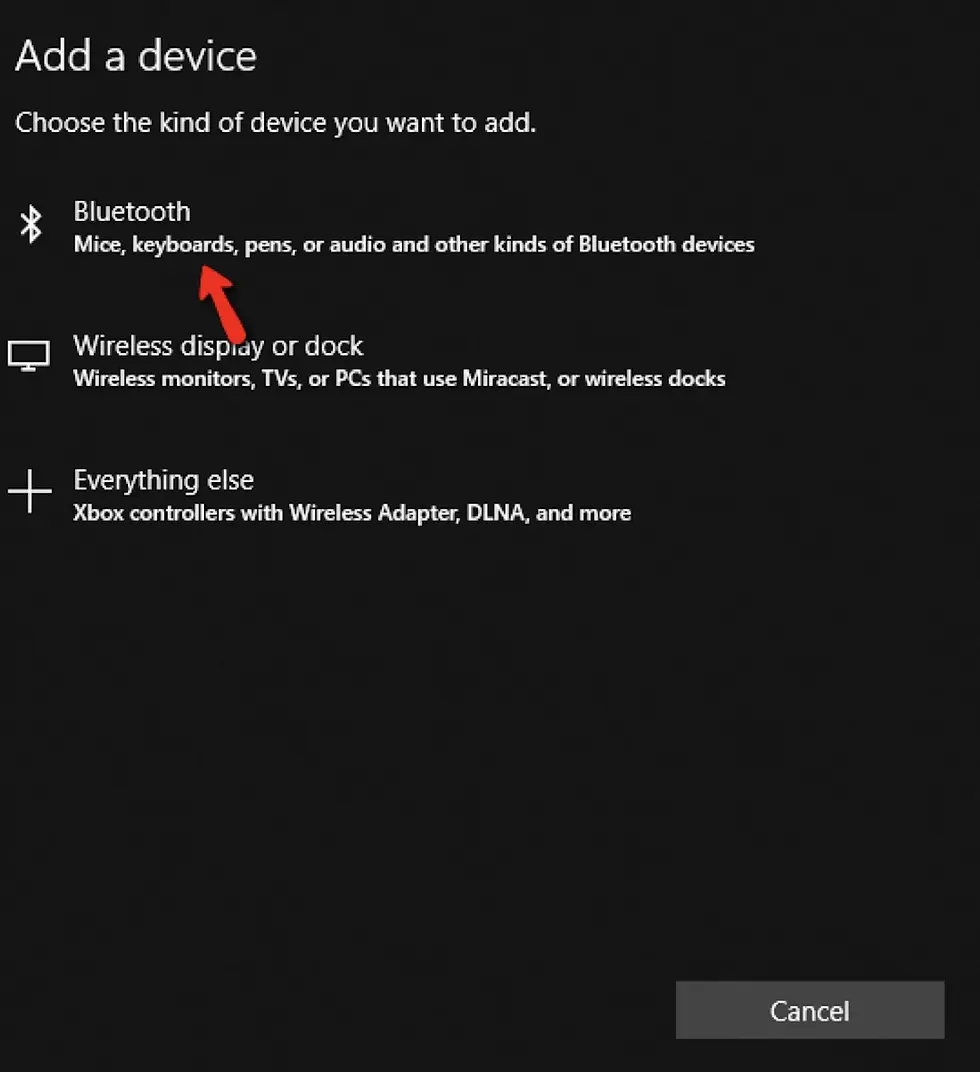
Make sure your machine is on and within 10-15 feet of your computer.
Your computer will display the available devices to connect.
Select your Cricut machine from the provided list.
Your computer will be asked for a code. Type in "0000," and tap the "Connect" button.

The Cricut Explore Air 2 has been successfully connected with Bluetooth.
After the machine is paired, the "Power" button's light will change from white to blue.
Connecting to your Cricut Explore Air 2 via Bluetooth will differ depending on your system.
If your system is not Bluetooth-compatible, you should buy a USB cable to allow your system to connect wirelessly to your machine. If you need a USB cable for your system, Cricut suggests purchasing one that supports the audio system. Cricut states that CSR (Cambridge Silicon Radio) USB cables do not work with Cricut machines.


![How to Use Cricut Pens? [A Beginner’s Guide]](https://static.wixstatic.com/media/514908_24f79d7dfb8440a6a6bca59913be6678~mv2.jpg/v1/fill/w_680,h_300,al_c,q_80,enc_avif,quality_auto/514908_24f79d7dfb8440a6a6bca59913be6678~mv2.jpg)
Comments